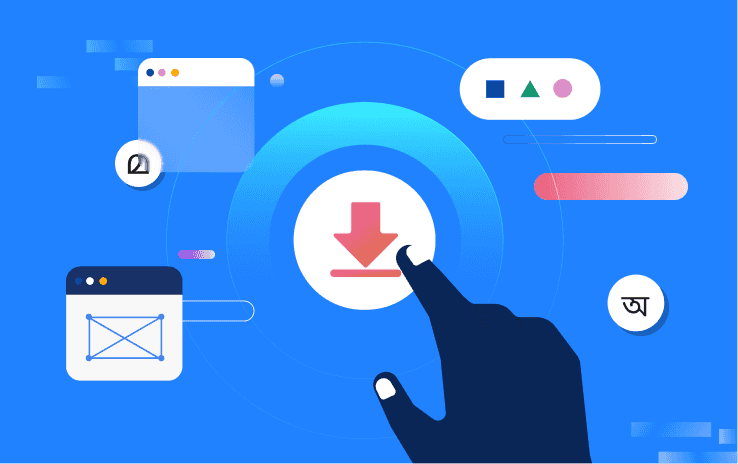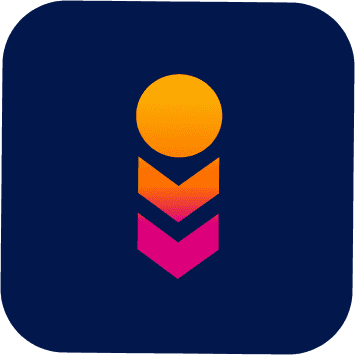Consumer
How to Install Indus Appstore on Your Android Device: Step-by-step Guide
Indus Appstore is redefining the way you discover and engage with apps in India. If you’re on the lookout for an app store that helps find the apps you need with zero effort, look no further. Indus Appstore has curated app collections personalized just for you, making it super easy to find relevant apps for your everyday needs. What’s more, Indus Appstore is available in 12 different languages, letting you find apps in a language of your choice.
At the core of Indus Appstore’s mission is to serve users by providing India-centric solutions such as innovative short videos about apps, a hassle-free login experience with just a mobile number, and an effortless device storage management option within the app store. Indus Appstore is on a journey to constantly innovate and provide undeniable value to users as well as developers. So, join in and explore the world of mobile applications from a new lens.
In this guide, we’ll walk you through the steps to install Indus Appstore on your Android device, ensuring a seamless experience from start to finish.
Step 1: Head to the Indus Appstore Website
To begin the app store installation, go to the Indus Appstore official website.
Step 2: Download the Indus Appstore
For Android Users
If you access the Indus Appstore website from an Android phone, you will find a ‘Download’ button. Simply tap on the button to initiate the download process.
For iPhone Users
If you access the Indus Appstore website from an iPhone, you will find a QR code prominently displayed. You can then scan the QR code from your Android phone using any QR scanning app, to download the Indus Appstore.
For Desktop Users
If you access the Indus Appstore website from Desktop, click on ‘Download App’ on the top-right hand corner to find a QR code. You can then scan the QR code from your Android phone using any QR scanning app, to download the Indus Appstore.
Step 3: Proceed with mandatory Security Checks
On clicking the ‘Download’ button, there may be a pop-up notification on your Android device stating that the file might be harmful. This is a standard security measure implemented by Android to protect users from potentially malicious downloads. The Indus Appstore APK is safe to download and install. You can proceed by selecting ‘Download Anyway’.
Step 4: Open to install the Indus Appstore APK file
Once the download is complete, locate the downloaded APK file in your device’s Downloads folder or the location specified by your browser. Tap on it to open.
Step 5: Enable Installation
Before installing the Indus Appstore APK, you may need to enable installation from unknown sources in your device settings. To do so, navigate to ‘Settings’ > ‘Security’ (or ‘Privacy’) > ‘Unknown Sources’. In case you have received a pop-up notification like this, click on ‘Settings’ as shown below.
Then, toggle the switch to allow installations from unknown sources.
Step 6: Install Indus Appstore
Tap on ‘Install’ to initiate the installation process.
Enjoy the Indus Appstore Experience!
Once the installation is complete, you’re all set to explore a wide range of apps available on the Indus Appstore. Discover, download, and enjoy your favorite apps all in one convenient location!